With the release of iOS 11, Apple have incorporated new features that have made backing up to iCloud easier. This new version of iOS includes a family sharing feature that extends to iCloud. It can sometimes be difficult however, to learn how to download iCloud files to your computer for printing, organising and saving. ICloud.com lets you access and download documents on web browser. After logging in iCloud with Apple ID and password, it is easy to find, organize and download documents from iCloud Drive. After signing in, you can go to iCloud Drive, and double click Desktop or Documents folder. Then, choose the document files to download and save to your Mac.
- View Icloud Backup On Computer
- Icloud Backup On Computer
- Download Icloud Backup To Macbook
- Free Icloud Backup Recovery
View Icloud Backup On Computer
'How can I download an iCloud backup to PC? The port on my old iPhone 7 is broken, and I can't back it up via iTunes. But I can make an iCloud backup. I'd like to download iCloud backup to my computer so that I can see the backup file and manually recover/transfer my old pictures and everything I have from iCloud files.'
'iPhone can't restore data properly from iCloud after the last reset & restore. Is there any way to access/get iCloud backup for iPhone?'
iCloud is not new to you, because it serves as a very helpful assistant to back up iPhone data. Besides, iCloud not only effectively backs up iPhone data, but also protects your privacy with an encryption system.
However, the iCloud backup is limited. What's worse, iCloud gets stuck from time to time when resetting and restoring, risky of losing data. To keep your precious/private data safe, the best way is downloading iCloud backups to your computer and storing as a copy.
Now, this post will show the best 3 methods to download your iCloud backup to PC.
Go Part 2 if you want to selectively download data from iCloud backup to PC, including photos, videos, contacts, messages, call logs, iMessages, WhatsApp, Kik etc. Besides, you can view iCloud content like messages on PC before saving to the local folder. Moreover, it owns a fast downloading speed.
Go Part 3 if you want to do it online. It only allows you to download pictures to computer, without previewing in advance. And it has a slower download speed, compared to Part 2 and 3.
Go Part 4 if you need to download only photos and videos (not including other files) from iCloud to Win 10/8.1/8/7. This method requires you to download and set up iCloud on PC first.
Part 1. What Causes You Need to Download iCloud Backup Files to PC?
1. Insufficient Free iCloud Storage to Sync Data
Your iOS device allows you to back up your data via iCloud without computer, though providing only 5GB free storage space. By downloading the photos, videos, documents etc. to PC as copy, you can delete the old items on iCloud to free up space.
2. Not Want to Restore the Whole iCloud Backup to iPhone/iPad
You have a 16GB or 32GB iPhone/iPad and there is not enough available memory space on device. After your device was factory reset, you may need a way to selectively restore some files (you most need) from iCloud backup.
3. iPhone/iPad Device Is Lost or Stolen
Not have your iOS device at hand but got your data synced to iCloud? Downloading iCloud backup to PC is the best way to rescue your precious data.
Don't worry! Regardless of your situation, the following methods can help you download iCloud backup to your computer with simple steps.
Part 2. Preview and Download Data from iCloud Backup to PC (Selectively)
If you are looking a professional extractor to restore various data types (more than 22) from iCloud backup, FoneCopeiPhone Data Recovery is here for you to wisely download iCloud backup to PC computer and browse the details in advance before selectively retrieving them.
Software Features:
Download multiple iCloud backup files on PC, even without iPhone/iPad at hand
Selectively extract data from iTunes/iCloud backup and save to PC/Mac
Preview photos, videos, contacts, messages, WhatsApp etc. (up to 22 types) before recovery
Recover lost iOS data without backup fast and safe
Fix various iOS systems bugs and issues
Step 1. Choose a recovery mode and select data types
After downloading and launching this iPhone data recovery software on computer, now you can open this program. On the left side, the option to choose should be 'Recover from iCloud Backup'. Then click on the Start button.
After that, a window will show up to ask you to choose what data types that you want to restore from iCloud backup. When have chosen those wanted files, you need to sign in your iCloud account.

Step 2. Log in your iCloud account with ID and passcode
To access your iCloud backup, it requires you to sign in iCloud account. Don't afraid that FoneCope will invade your data, because it will never, and cannot keep your iCloud account info or content.
Step 3. Choose iCloud Backup to Download and Scan Files
Next, the software will show you all the backup files in this iCloud account. You can pick up those you want, and hit the button 'Next' to download the specific iCloud backup on computer.
Step 4. Scan the downloaded iCloud backup on PC
The scanning process may last a few minutes. When it finishes, please browse through the results. Preview the files and choose some of them. And then click the Recover button save the iCloud data onto PC. After clicking Recover, you'll be asked to choose a location folder on your PC to store these files.
As you have seen, this tool is an effective way to download iCloud backup to PC and makes iPhone data recovery easy. There's nothing complicated that exhaust your energy.
Part 3. Downloading iCloud backup to Computer via iCloud Official Website
It seems unbelievable that you can find your iCloud backup on a website. But, you not only can download any file that you have backed up from iOS device to iCloud, but also it is totally free to download iCloud backup to PC.
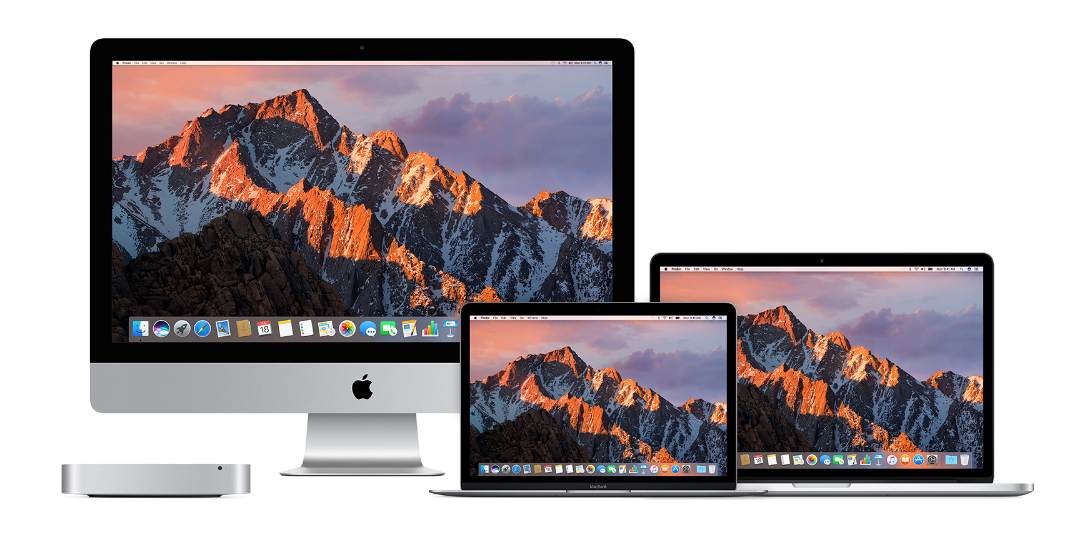
The specific steps are as follow:
On PC, go to iCloud.com via a web browser. Utorrent free download windows 10 pro.
log in with your Apple ID and password.
For pictures: Simply click the Photos icon, select the photos you want, and then download to PC. You can find the download button on the top right corner.
For contacts, notes, reminders, mail, and calendar: However, you cannot find the download option for these categories. You can only access and view them online.
What if you want to download them to your PC? Try the method in Part 2.
Set the path and folder to save the downloaded iCloud pictures.
Part 4. Download iCloud backup to Win 10/8/7/XP by Using iCloud Drive
Firstly, you need to download and set up iCloud on your Windows computer through official download resource from iCloud Control Panel .
If this link does not work, please use another web browser to install iCloud Drive.
1. Restart your PC and run iCloud. Then you can sign in by entering your Apple ID and password.
2. Go to Settings, click iCloud, choose the features and contents you need to download (Only pictures and videos), and click on the Apply button.
3. On your iPhone/iPad (iOS 12/11/10/9/8), tap Settings > iCloud > Photos > Download > Keep Originals. And then upload your iCloud photos and videos from device to PC.
4. Go to 'iCloud Photos', and view the photos and videos in this folder on computer.
Tip: Press the Start menu on the keyboard, and find iCloud folder/Photos.
Tip: The Same? Syncing with iCloud VS. Storing Data in iCloud Backup
Syncing with iCloud and Storing Data in iCloud Backup are different.
The former - Syncing with iCloud: If you enabled Settings >> Name >> iCloud >> APPS USING ICLOUD, the iCloud data will change in real time according to the increase/decrease of iPhone/iPad data.

The latter - Storing Data in iCloud Backup: When you complete a backup, the data in the iCloud backup file will not change unless you perform a backup one more time.
The Bottom Line
Above 3 methods are available to help you access/download iCloud backup to PC/Windows computer: FoneCope iPhone Data Recovery, iCould.com, and iCloud Driver. There must be one that suits you. With the step-by-step guide, you can follow and download the iCloud backup file to computer with simple steps.
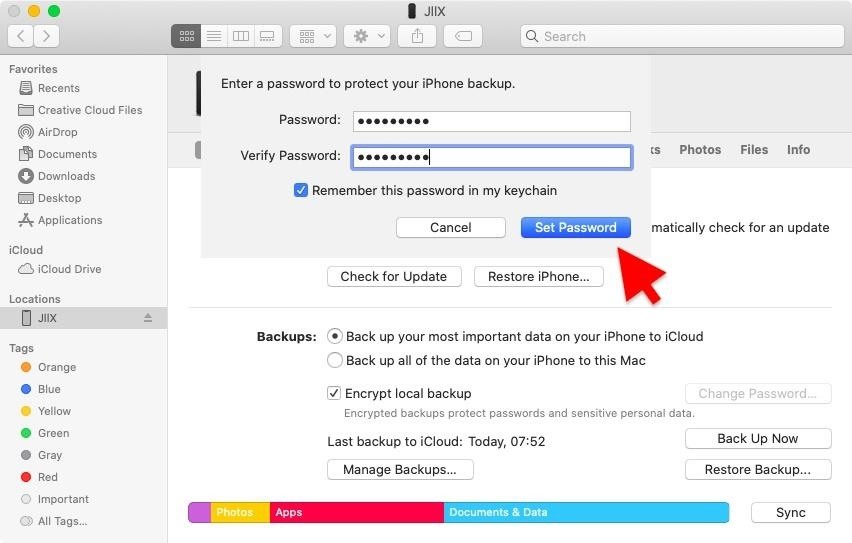
Hope these solutions do help you! Please leave a common and let me know!
- Why Do You Need to Download iCloud Backup to PC
- How to Download iCloud Backup to PC in 3 Ways
Download iCloud Backup to PC and Mac, View iCloud Backup Files on Computer. Win Download Mac Download Win Download Mac Download Get Free Trial via Email for Later Download on Computer Enter your Email Address, We will send you the download links of our products. Nov 19, 2019 Support downloading iCloud backup without connecting your iDevice. No matter whether your iDevice is available or not, you can download iCloud backup to PC or Mac computer with ease. Compatible with all the modes of iPhone, iPad and iPod touch. No matter what device you are working with, it helps you download the backup from iCloud server.

Why Do You Need to Download iCloud Backup to PC
iCloud is a cloud storage service developed by Apple for users to store data across their devices. With iCloud, you can back up your iPhone, iPad, iPod via iCloud without the computer and enjoy 5GB of free storage space. It also helps you to share your photos, calendars, locations, and more with your friends and families. Nowadays, iCloud has become the most popular backup solution for iPhone, iPad, iPod users. Since iCloud backup is so frequently used, it's not strange that there is the need to download iCloud backup to PC. There are three common reasons for you to do so:
Reason 1. Selectively Recover Files from iCloud Backup
Like iTunes backup, you can not access your data in the iCloud backup before you restore it to your iDevices or computer. Besides, if you turn on iCloud Backup on your iPhone, you can only restore the whole content in the backup to your iOS device when you need. If you want to selectively recover files from iCloud backup, you need to download the iCloud backup to your computer.
Reason 2. Free Up iCloud Space
As mentioned above, Apple provides you 5GB of free space, which is far from enough for you to store all the important files on your devices. To free up your iCloud space, it's a wise choice to download the iCloud backup, one of the biggest occupier of your iCloud storage, to your PC, and then delete the iCloud backup to get more space available.
Reason 3. Rescue Data After the Loss of iOS Device
When your iOS device get lost and you want to rescue your data, you can download the iCloud backup to your PC to achieve your goal on condition that you have enabled the option. Even without the device, you can get your iCloud backup back to your computer to retrieve your precious files.
Give the necessity, we will present you how to download the iCloud backup to PC and selectively extract your data from the backup file with reliableiPhone backup extractor, iCloud.com, or iCloud Control Panel.
How to Download iCloud Backup to PC in 3 Ways
Although all the three ways detailed below will help you to get your iCloud backup onto your PC, each is suitable for different situations. Depending on the way you back up your iOS device, you may choose a different way to get things done.
Icloud Backup On Computer
If you toggled on the iCloud Backup option on your iOS device, and want to download the iCloud backup to your PC, only method 1 can meet your demands.
Method 1. Download iCloud Photos to PC with EaseUS iCloud Backup Extractor
Not long ago, downloading iCloud backup to PC was a very demanding task, especially for non-technical users. But now it is not the case. We have been working very hard on creating an easy way to download and recover data from any iCloud backup and finally built EaseUS iCloud backup extractor, a utility makes iCloud backup accessible to everyone. The program allows you to easily save and retrieve your inestimable data stored in your iCloud backup and iTunes backup to PC or Mac. If you need to regain access to your Photos, Contacts, Calendar Appointments, SMS, Recordings, WhatsApp Messages, Videos, Voicemail, Notes, Call history or even Application data, please follow these steps:
Step 1. Launch EaseUS iCloud backup extractor on your computer (Mac or PC), choose 'Recover from iCloud Backup', and then sign in with your Apple ID.
Step 2. Select the right iCloud backup you want to extract, click 'Scan' to download it to your computer and search lost data.
Step 3. After the scan, you can choose the right file types and click the specific item to preview the detailed information. And then choose the data and files you want to restore. Finally, click the 'Recover' button to save them to your computer.
If you have backed up your iPhone content selectively by turning on iCloud Photos or Contacts, you can download the iCloud backup to your PC using method 2 or method 3.
Download Icloud Backup To Mac Free Download
Method 2. Download iCloud Backup to PC via iCloud.com
Like downloading iCloud photos to PC, you can download your iCloud backup, like contacts, to your PC via iCloud.com.
- Notice:
- For other categories, including Mail, Calendar, Notes, Reminders, and more, you can only access and view them from iCloud.com instead of downloading them to your computer. Luckily, with Method 1, you can extract any file from your iCloud backup to your PC.
Step 1. On your PC, open a browser and visit iCloud.com.
Step 2. Sign in with your Apple ID and password.
Step 3. Click the category you want to download. Here, for example, Contacts.
Step 4. Select the items you want to download, click the 'gear icon', then choose 'Export vCard' to download the iCloud backup files to your computer.
Method 3. Download iCloud Backup to PC via iCloud for Windows
If you have installed iCloud for Windows, you can also download the iCloud backup to your PC via the control panel. (Similarly, you can only download photos to your PC.)
Step 1. Turn on iCloud Photos on your iOS device.
Download Icloud Backup To Macbook
Step 2. Go to iCloud Control Panel on your PC. Check 'Photos', go to 'Options', and check 'iCloud Photo Library' > 'Download new photos and videos to my PC'.
Download Icloud Backup Free
Backup Mac To Icloud Drive
Free Icloud Backup Recovery
Step 3. Go to 'This PC' > 'iCloud Photos' and choose 'Downloads'. You can see all the downloaded iCloud photos here.