BurnDMG file

Iso burner mac free download. Etcher Etcher is a powerful OS image flasher. It protects a user from accidentally overwriting hard-drives. There are more than 25 alternatives to Free ISO Burner for a variety of platforms, including Windows, Linux, Mac, Android and iPhone. The best alternative is ImgBurn, which is free. Other great apps like Free ISO Burner are CDBurnerXP (Free), AnyBurn (Free), Nero Burning ROM (Paid) and BurnAware (Free Personal).
Iso Burner Mac Free No Watermarks
DMG files are Mac OSX disc image file. It is commonly used on Mac OSX system, just like ISO file on Windows. Most of Mac OSX software are packed into a dmg file, which can be mounted as a volume within the OSX Finder, thus you can install the software without using a physical disc. AnyBurn can extract dmg file, convert dmg file to iso format, or burn dmg file to a new disc directly. To burn a DMG file, please follow the below steps,
1. Run AnyBurn, then click 'Burn image file to disc'.
2. The 'Burn image file' page will show. You can select the source DMG file by clicking 'Browse' button. The burning drive list will list all writers connected to the computer, please select the correct one from the list if multiple writers are connected.
The default burning speed is the maximum speed allowed. You can select a slower speed from the speed list if needed.
Check the option 'Verify written data' if you want to compare the data written to the new disc with the original data to make sure that the new disc is readable, and all files are identical with the source files.
Click 'More settings...' if you want to change other settings, such as simulation burning, setting number of copies, or burning to multiple drives at once.
Click 'Burn Now' to start burning the DMG file.
3. AnyBurn will start burning DMG file to the disc. If the disc is rewritable and not empty, anyburn will prompt you to erase the disc automatically before burning.
AnyBurn will show the progress information during burning. After the burning completes, you should see the message, 'Burning completed successfully'. If 'Verify written data' option is set, and data verifying completes successfully, you should see the message, 'Verifying media completed successfully'.

An ISO image file is a complete copy of entire CD, DVD or Blu-ray disc with an .iso file name extension. You can get ISO image file through various methods, like downloading online, getting from CD/DVD/Blu-ray discs, burning ISO image files from videos, etc. Since ISO image file is a single copy of CD/DVD/Blu-ray disc, you could not only get ISO image files from these discs, but also burn ISO to DVD/CD/Blu-ray discs on multiple platforms.
This post would introduce you several effective solutions to burn ISO to DVD disc on Windows (including Windows 10) and Mac with different tools. You could read through it and then make a comparison by yourself to decide which one meets your needs.
Burn ISO to DVD on Windows 10/8/7 with Windows Disc Image Burner
Since the Windows 7 beta 1, Microsoft has introduced a built-in utility to help Windows users to burn ISO to DVD/CD/Blu-ray discs directly. That is Windows Disc Image Burner. With Disc Image Burner, you don't need any 3rd-party ISO burner software to burn unprotected ISO files to DVD/CD/Blu-ray discs. It's quite simple and easy for you to make use of Disc Image Burner on burning ISO to DVD Windows 10/8/7.
How to Burn ISO to DVD on Windows 10/8/7 with Disc Image Burner
Note:
- If you want to verify that the disc image was burned correctly to the disc, select the Verify disc after burning check box. For example, if the integrity of disc image file is critical (for example, the disc image file contains a firmware update), you should select this check box.
- Windows Disc Image Burner is available for Windows 7 and later Windows versions. Windows users who use Vista or XP could check the Part 3: Burn ISO to DVD Disc with 3rd-party Tools to get desired solutions on ISO to DVD burning.
Burn ISO to DVD on Mac with Disc Utility
Just like Windows, Apple also built in an ISO to DVD burner utility in iMac and MacBook for Mac users to burn ISO to disc of DVD, CD or Blu-ray. That is Disc Utility. Disk Utility is an application that's built into OS X and can perform lots of useful and even scary actions. Experienced users find frequent need of this handy tool but those newer to the Mac experience are often cautioned to steer clear.
Where is Disc Utility on Mac
The very first thing that might be confusing is where Disc Utility on Mac locates. To novices, it's hard to find Disc Utility on MacBook or iMac. You need to dig a little deeper to access Disc Utility on Mac. By summarizing, here are 2 ways to open Disc Utility on Mac to help you burn ISO to DVD disc on Mac.
- Open the Disk Utility app by navigating to 'Finder >Applications >Utilities >Disk Utility'.
- Make use of shortcut keys: Launch the Applications folder by clicking Command-Shift-A and then click Command-Shift-U to open the Utilities folder. You could see the Disc Utility in the Utilities folder.
How to Burn ISO to DVD on Mac with Disc Utility

Burn ISO to DVD Disc with 3rd-party Tools
Besides the abovementioned preset ISO to DVD burner solutions, there are abundant 3rd-party ISO to DVD burner software tools available on the market. Various ISO to DVD burners could either help you convert ISO to DVD or copy ISO to DVD in only a few simple clicks.

1. Copy ISO to DVD Disc with DVD Copy Software
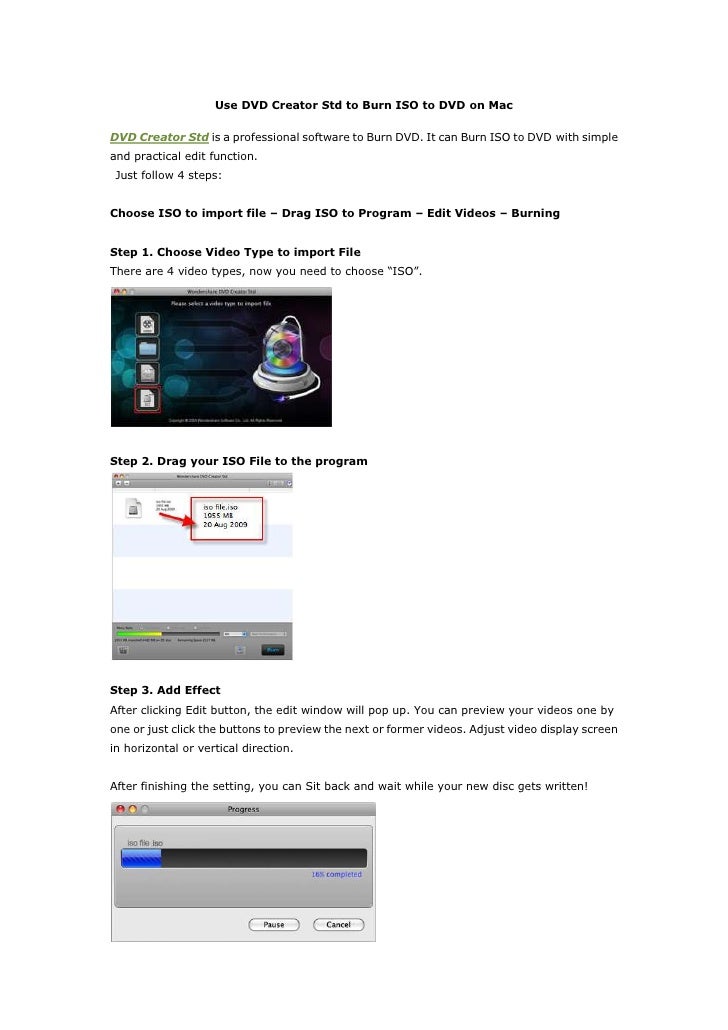
Most DVD copy software tools would support to copy ISO to DVD disc without quality loss. The difference might lie in whether they could copy protected ISO to DVD disc or not, how long the ISO to DVD burning progress will take and the burned DVD disc quality. Leawo Blu-ray Copy offers you the best and easiest ISO to DVD disc burning service that could be finished in only 3 steps. It has been rated as the No.1 DVD copy software of 2015 on various websites.
Leawo Blu-ray Copy
1:1 Blu-ray & DVD Backup
Copy Blu-ray/DVD in 3 different copy modes
Burn ISO image to Blu-ray/DVD disc with ease
Retain subtitles and audio tracks at will
Easy to use interface for both novices and veteran
Download and install Leawo DVD Copy via the links provided above. This DVD Copy software is free to download and install, with no malware, spyware or advertisement included. Meanwhile, you need to get other things ready, including: computer with DVD disc recorder drive, blank and writable DVD disc, and original ISO image file. Internet connection is also required. With all these things ready, you could follow the below steps to learn how to copy ISO to DVD with Leawo DVD Copy.
2. Copy ISO to DVD Disc with DVD Creator Software
Usb Iso Burner Mac Free
Another reliable DVD burning tool that offers a lot of customizability features and blazing fast burning speeds is Leawo Blu-ray Creator.” It is an all-inclusive DVD burner software, that could burn any of your images, videos or audios (from more than 180 formats) to DVD. It supports both DVD-9 and DVD-5 discs for burning, and it even comes with a disc menu templates menu, so that you can richly customize your DVD menu. You can turn your flat 2D videos to 3D videos with this software, as well as the ability to remove noise in the source videos by just a simple click. With the support for Intel Quick Sync acceleration technology, Leawo DVD Creator is one of the fastest DVD burning software you can find to create DVD out of videos in various formats. The supported DVD outputs include DVD-R, DVD-R/DL, DVD-RAM, DVD-RW, DVD_RW, DVD+RW/DL, DVD+R, DVD+R/DL. PAL/NTSC TV standards are both supported, and you can learn more about this software from the product page. To burn your ISO file onto a DVD disc, follow the steps below:
Leawo Blu-ray Creator
Burn Blu-ray/DVD with 180+ formats supported
Make Blu-ray/DVD photo slideshow with ease
40+ disc menu templates preset
DIY disc menu via menu designer
The Windows Disc Image Burner is applicable to Windows 10/7/8, and if you are using previous Windows versions, you may need to try the 3rd-party ISO to DVD burner tools mentioned in this post. The Windows Disc Image Burner is applicable for burning unprotected ISO files to disc, and for protected ISO to disc burning, you have to try the 3rd-party ISO to DVD burner software. In this case, Leawo DVD Copy and Leawo DVD creator will help you to copy both protected and unprotected ISO image files to DVD disc on Mac and PC.