- Establish incoming and outgoing connections between devices
- Real-time remote access and support
- Start using TeamViewer for free immediately after downloading
- Download Teamviewer 10 For Mac
- Free Teamviewer Download For Mac
- Teamviewer 10 Free Download For Macbook Air
- Download Teamviewer 10 For Mac
- Teamviewer 10 Download Mac
Buy a license in order to use even more TeamViewer features
Check out additional TeamViewer remote desktop support and collaboration downloads
- Teamviewer for os x 10.5.8 free download - Apple Mac OS X Mavericks, Apple Java for OS X 10.6, R for Mac OS X, and many more programs. TeamViewer Crack + Serial Key Free Download TeamViewer Crack is an intuitive utility that enables users to remotely connect to a computer, view its desktop, and operate it as if it was their own.
- The TeamViewer suite of remote connectivity, augmented reality, IT management, and customer-first engagement solutions empowers you to connect to any device to support anyone, any process, or anything — from anywhere, anytime. Download for Free. See Pricing Free Commercial Trial.Free for private, non-commercial use.
Unattended access:
TeamViewer Host
TeamViewer Mac can be used to control automatic computers and servers. The system service installation even allows remote booting and reconnection. Download TeamViewer for Mac Version: 11.0.66595. Teamviewer for os x 10.5.8 free download - Apple Mac OS X Mavericks, Apple Java for OS X 10.6, R for Mac OS X, and many more programs.
TeamViewer Host is used for 24/7 access to remote computers, which makes it an ideal solution for uses such as remote monitoring, server maintenance, or connecting to a PC or Mac in the office or at home. Install TeamViewer Host on an unlimited number of computers and devices. As a licensed user, you have access to them all!
*.deb package 15.22.3
↓ x86 64bit↓ x86 32bit↓ armv7 32bit↓ arm64 64bit
*.tar package 15.22.3
↓ x86 64bit↓ x86 32bit↓ armv7 32bit↓ arm64 64bit
Immediate assistance:
TeamViewer QuickSupport
Optimized for instant remote desktop support, this small customer module does not require installation or administrator rights — simply download, double click, and give the provided ID and password to your supporter.

Other Resources
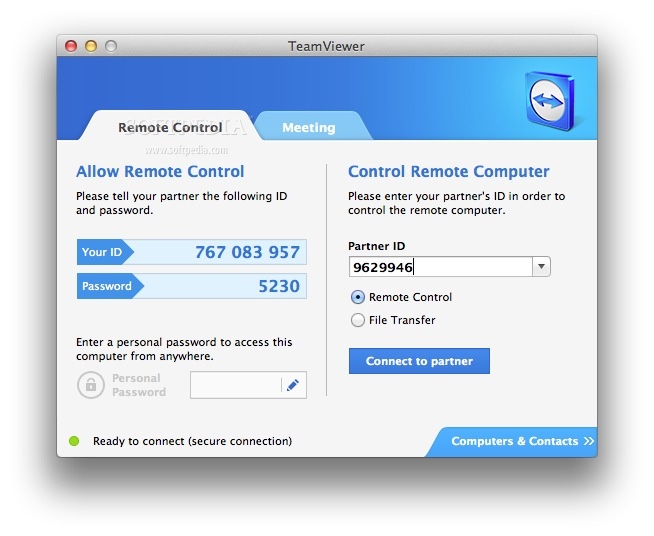
Looking for an older TeamViewer version or want to learn more about our supported operating systems?
See previous versions
Supported operating systems
Changelog
System requirements & Installation notes

Team Viewer access for Mac OS 10.14 Mojave and Mac OS 10.15 Catalina
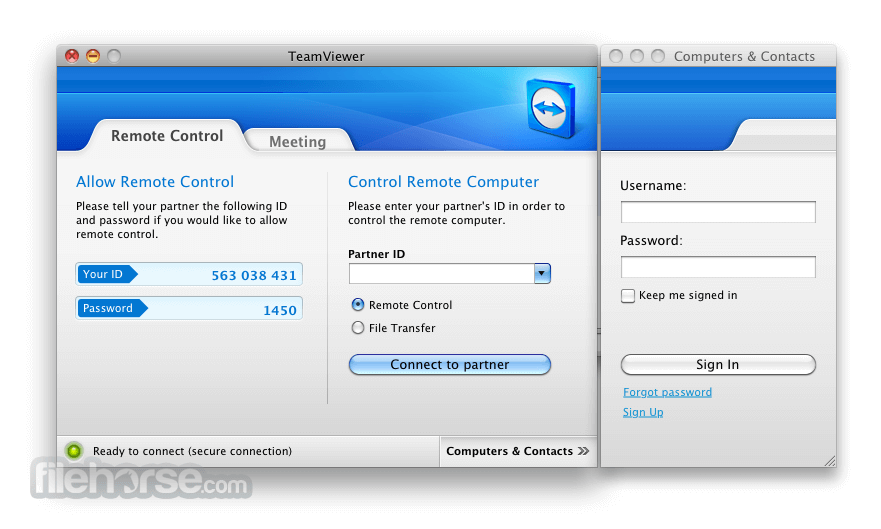
Apple has introduced a security mechanism with macOS 10.14 (Mojave), which requires special access to be granted to remote control applications like TeamViewer.
And macOS 10.15 (Catalina) has strengthened the security and privacy even further, and requires additional permissions to be given to TeamViewer in order to control your Mac.
Without this access, TeamViewer users connecting to macOS 10.14 or higher will only be able to view the screen but not control it with their mouse or keyboard.
And TeamViewer users connecting to macOS 10.15 or higher will additionally only be able to view the desktop background and the TeamViewer app, but not any other applications at all.
These additional permissions must be granted locally on the Mac and require admin rights. The process differs between Mojave and Catalina.
Please find the different how-to guides for the setup on Mojave and Catalina below.
Note: TeamViewer is not able to grant this access by itself, nor can the access be granted remotely through a TeamViewer connection from another computer.
The how-to guide for macOS Mojave
How to grant access to TeamViewer on your Mac
- If you're using the latest release of TeamViewer 14 on your Mac running macOS 10.14 (Mojave), you will be presented with this dialog when you start TeamViewer:
Note: if you're using an older version of TeamViewer, you won't see the dialog above. Instead, macOS will prompt you with the dialog below when the first incoming connection is made to your Mac.
In the dialog shown above, click the Request Access button, which will bring you to this Accessibility Access (Events) dialog:
- Click the button Open System Preferences. You will be taken to the Accessibility section of the Privacy pane, inside the Security & Privacy preferences.
- Click the lock icon in the lower-left corner to make changes. You will be prompted to enter the credentials of an administrator account to continue.
- Put a check next to TeamViewer to grant it access:
- Now you can close the Security & Privacy window. The next time you want to receive an incoming connection with TeamViewer, the person connecting to your Mac will now be able to control it with their mouse and keyboard.
How to grant access when you aren’t presented with the dialog
If you're using an older version of TeamViewer, and you're not presented with the Accessibility Access dialog asking you to grant access to TeamViewer – or if you had previously clicked the Deny button on that dialog – it’s still possible to grant access to TeamViewer.
Additionally, in some cases, you can grant access to TeamViewer immediately after installing TeamViewer onto your Mac, before the first TeamViewer connection is made to your computer. Note that this is not possible with TeamViewer Host.
Here’s how:
- Go to System Preferences, then Security & Privacy, then Privacy, then Accessibility.
- Click the lock icon to make changes.
- If TeamViewer is already shown in the pane, then put a check next to it to enable it.
- If not, click the small button with the plus symbol underneath the pane. This opens a Finder window:
- Navigate to your Applications folder, select TeamViewer, and click Open.
- Now you should have TeamViewer listed in the pane and enabled.
How to grant access when starting TeamViewer with System
If you enable the setting Start TeamViewer with System, which is found in TeamViewer’s Preferences, then TeamViewer will restart using a different process called TeamViewer_Desktop.
This is also the case when using TeamViewer Host.
The first time a connection is made to your Mac after doing this, you will be presented with the Accessibility Access dialog once more, but this time referring to the new process. You will need to grant access once again by clicking the button “Open System Preferences” and following the same steps outlined above.
Unfortunately, it is not possible to grant access to the TeamViewer_Desktop process manually. You will need to wait until the first incoming connection is made to your Mac before you can add this process.
Download Teamviewer 10 For Mac
The how-to guide for macOS Catalina
How to grant access to TeamViewer on your Mac
If you're starting TeamViewer 14.7 on your Mac running macOS 10.15 (Catalina) for the first time, you will be prompted with the following dialog:
Note: Currently, TeamViewer 14.7 is live as an Insider Build for open testings for all our participants of the Insider Program and all of you being excited to test our pre-releases
IMPORTANT: We do not recommend using an Insider Build on your productive system!
You can also open this dialog by clicking on Help --> Check system access.
By default, all permissions are set to Denied. Please give permission to the system capabilities manually to use TeamViewer as desired. If you or others need to access the Mac remotely, Screen Recording and Accessibility are required at a minimum.
Screen Recording | Accessibility | Full Disk Access |
TeamViewer requires Screen Recording access so remote users can see your screen in Remote Control Sessions and Meetings | TeamViewer requires Accessibility access so your mouse and keyboard can be controlled remotely. | TeamViewer requires Full Disk Access to access files and folders on your Mac for File Transfer (sending and receiving files in general). |
To allow access, click the buttons shown in the dialog. Eg. click Open Full Disk Access Preferences.. which will bring you to the Full Disk Access section of the Privacy pane, inside the Security & Privacy preferences:
For the Accessibility access, you will need to click the padlock icon in the lower-left corner to make changes. You will be prompted to enter the credentials of an administrator account to continue.
Put a check next to TeamViewer to grant it access:
Repeat the same for Screen Recording and Accessibility if desired. Those are required to control your Mac.
Click again on the padlock in the lower-left corner to prevent further changes.
Now you can close the Security & Privacy window. The next time you want to receive an incoming connection with TeamViewer, the person connecting to your Mac will be able to see and control your screen.
The permission status can be reviewed under Help -> Check system access at any time.
The yellow triangle icon in the upper-left area of the TeamViewer window is shown until you have allowed the system access for TeamViewer:
Free Teamviewer Download For Mac
Note: if you're using an older version of TeamViewer, you won't see the triangle icon above. Instead, the Mac will display a system dialog informing you that TeamViewer wants to access additional resources. The settings must be changed on the remote side.
How to grant access when you aren’t presented with the dialog
If you're using an older version of TeamViewer, and you're not presented with the Review System Access dialog asking you to grant access to TeamViewer – or if you had previously clicked the Deny button on that dialog – it’s still possible to grant access to TeamViewer.
Additionally, in some cases, you can grant access to TeamViewer immediately after installing TeamViewer onto your Mac, before the first TeamViewer connection is made to your computer. Note that this is not possible with TeamViewer Host.
Here’s how:
- Go to System Preferences, then Security & Privacy, then Privacy, then Screen Recording, Full Disk Access, and Accessibility.
- Only for Accessibility: Click the lock icon to make changes.
- If TeamViewer is already shown in the pane, then put a check next to it to enable it.
- If not, click the small button with the plus symbol underneath the pane. This opens a Finder window:
- Navigate to your Applications folder, select TeamViewer, and click Open.
- Now you should have TeamViewer listed in the pane and enabled.
How to grant access when starting TeamViewer with System
Teamviewer 10 Free Download For Macbook Air
If you enable the setting Start TeamViewer with System, which is found in TeamViewer’s Preferences, then TeamViewer will restart using a different process called TeamViewer_Desktop (only for Accessibility).
This is also the case when using TeamViewer Host.
Download Teamviewer 10 For Mac
The first time a connection is made to your Mac after doing this, you will be presented with the Review System Access dialog once more, but this time referring to the new process. You will need to grant access once again by clicking the button “Open System Preferences” and following the same steps outlined above.
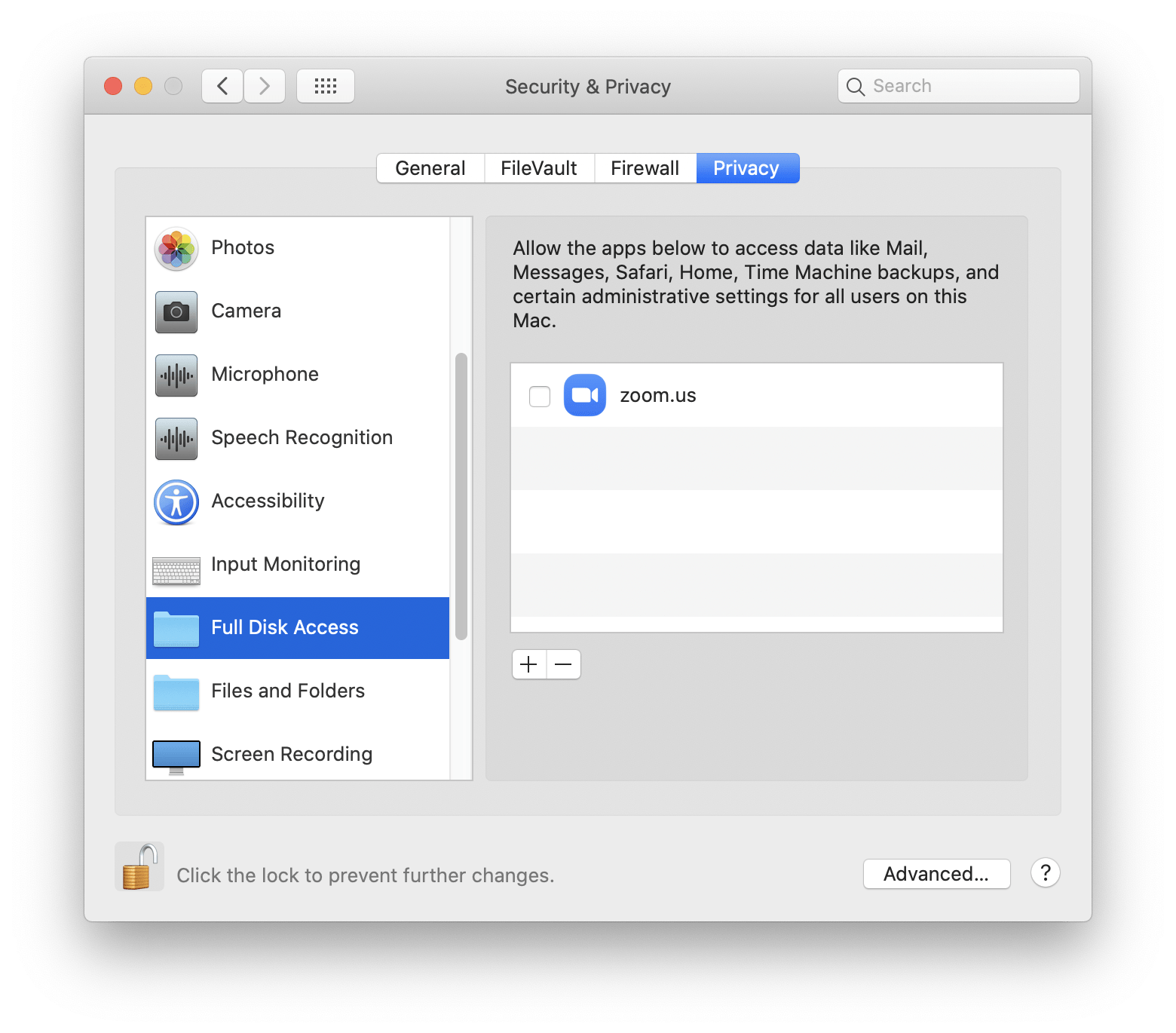
Teamviewer 10 Download Mac
Unfortunately, it is not possible to grant access to the TeamViewer_Desktop process manually. Graphpad prism 7 serial number generator windows. You will need to wait until the first incoming connection is made to your Mac before you can add this process.